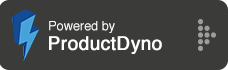How to integrate course platform through Zapier
Step 1: Log in to your Sumopreneur Account, Select 'Listings' on the left side menu and click plus icon on the top right to add a new listing.
Write a title for your listing and click the 'Add New Listing' button.

Step 2: To integrate any course platform except (ProductDyno, GuruCan, Freshlearn), use Zapier.
*Make sure your course platform has zapier integration to integrate with Sumopreneur.
To use zapier, you need to select 'Other' and click the 'Save & Continue button.'

Step 3: Click on 'Deliverables.'

Step 4: Click the link on the following screen, and you'll be taken to your zapier account.

Step 5: Click the 'Accept Invite & Build a Zap' button at the bottom of the page.
You may be asked to log in to zapier if you're not login.

Step 6: On your zapier home page, click on the 'Create Zap' button.

Step 7: To start creating your Zap, select an app to trigger your event.
Write 'Sumopreneur' on the search and select the 'Sumopreneur(1.0.0)' app as your zap trigger.

Step 8: Select the 'New Code Redeemed' trigger from the list, And click continue.

Step 9: To sign in to your 'Sumopreneur' account, click the Sign In button.
To connect the sumopreneur account, Zapier needs an API key to access your account.

Step 10: Go back to your sumopreneur account, Select 'API Keys' on the left, click on the plus icon to create your API Key.
You may ask to give a title to your API key. Don't worry about that. The title is only for your reference.

Step 11: Copy the API Key.

Step 12: Go to Zapier again, click on 'Sign in to sumopreneur' and enter your API key.
Paste the copied API key and click 'Yes, Continue'.

Step 13: Your zapier account and sumopreneur is now connected. Click the 'Continue' Button again to complete your zap further.

Step 14: Here are all the listings you created in your sumopreneur account. Select the one you're using this zap for. And click the 'Continue' button.

Step 15: Click the 'Test trigger' Button to test whether what you've done so far is working or not.

Step 16: Click the 'Continue' button if your test is working and you received the dummy data.

Step 17: Now, set an action. Write your course platform in the search bar and select that. Note: We are taking 'FreshLearn' as an example for this article. You can search your own. And you can only find your platform if your platform gives a zapier integration.
Now, set an action.
Write your course platform in the search bar and select that.
Note: We are taking 'FreshLearn' as an example for this article. You can search your own. And you can only find your platform if your platform gives a zapier integration.

Step 18: Click the 'Choose an event' field and select the event you wanna perform against that trigger.
Select 'Member Enrollments' if you're on FreashLearn.
Don't worry if you don't find the exact name event in the list, you can select any that work as enrolled users. The event name may vary from platform to platform.
Click 'Continue' after selecting the 'Enroll.'

Step 19: You may ask to sign to your course platform. Copy & paste the API key from your course platform.
Note: If you find any difficulties finding APIs on your course platform, Contact their support to help you find out APIs.

Step 20: After giving access to your course platform. A form appears where you need to provide data to some required fields.
Again these fields vary from platform to platform.
Let's take an example of what I put in the fields to give an idea.
- In the first field, you need to give your course id. You can find that in your course platform. -> Go to your course platform -> Click on your course name, and you'll see the unique id for that course there.
- In the second field, you should enter a member's email address. Do this by selecting an email address from the list.
- In the third field, you need to give a plan id. Go to your FreshLearn account, and choose the corresponding course pricing plan. You'll find the plan id there.

Step 21: Click 'Test & Continue' to see if it is working.

Step 22: If your Zap works, Click the 'Turn on Zap' button.

Note: If you find any problem while following the steps, contact our support team.